Cara Setting Windows 10 Berhenti Menyimpan File Secara Otomatis Ke OneDrive - Windows 10 secara otomatis menyimpan file pada dokumen Anda ke OneDrive. Mungkin ini fitur yang cukup berguna jika Anda tinggal di negara dengan sistem internet yang cukup mumpuni, tapi bukan di Indonesia. Di bawah ini kami akan menuliskan tutorial cara setting Windows 10 untuk berhenti meyimpan file ke OneDrive secara otomatis.
Anda membeli komputer baru yang berjalan dengan sistem operasi terbaru Windows 10. Setelah mentransfer data dari PC lama Anda, Anda menyadari Windows menempatkan semua file dan folder Anda di OneDrive. Bagaimana Anda bisa mengembalikan file-file tersebut ke PC Anda?
Ya, salah satu masalah yang banyak dikeluhkan oleh para pengguna baru Windows 10. Saya sendiri menyadari, Microsoft ingin Anda menyimpan data Anda di layanan yang penyimpanan cloud yang dikembangkan oleh mereka. Dan satu yang perlu Anda ingat, Microsoft mengingkari janji space tak terbatas yang mereka tawarkan dengan layanan OneDrive, yang akhirnya mereka hanya memberikan space gratis 15 gigabytes. Semakin banyak data yang Anda simpan, semakin cepat pula Anda menyentuh deretan berbayar.
 |
| OneDrive |
Inilah cara setting Windows 10 untuk berhenti meyimpan file ke OneDrive secara otomatis.
Untuk menghentikan usaha Windows 10 untuk mentransfer file Anda ke OneDrive. Anda harus melakukan:
- Anda harus unhide data libraries Anda. Untuk melakukannya, masuk ke File Explorer, pilih View – Navigation Pane – Show libraries.
- Yang kedua, Anda masuk dan expand bagian Libraries pada navigation panel dari File Explorer. Anda akan menemukannya di bawah menu This PC.
- Lalu, klik documents di bawah libraries. File dan folder yang diperlihatkan akan dengan jelas dibagi menjadi dua bagian. Salah satu diantaranya, mungkin yang pertama, akan memiliki nama OneDrive di path-nya.
- Drag files dan folders Anda dari bagian OneDrive ka folder yang lain.
Jika Anda benar-benar menggunakan OneDrive sebelum Anda memindahkan data-data tersebut ke komputer, pastikan Anda tidak memindahkan file atau folder manapun yang benar-benar ingin Anda simpan di OneDrive. Sebagai aturan umum, jangan pindahkan file-file Internet Shortcut. File-file Anda akan disimpan secara lokal, dan hanya secara lokal. Namun, Anda perlu memastikan hal tersebut tidak terjadi lagi di hari-hari mendatang.
Klik kanan pada Documents di Navigation Pane (saya mengacu kepada Documents library, bukan folder-folder yang ada di bawahnya) dan pilih Properties. Pada dialog box yang muncul setelahnya, pilih lokasi lokal (mungkin C:\your_username\, username itu adalah login name) dan klik tombol set location.
Saat Anda menutup dialog box, folder Documents lokal Anda akan menjadi folder Documents lokal. Sementara kedua folder itu akan menjadi bagian library Anda, file-file baru tersebut akan tersimpan di folder lokal secara default.
Demikian cara setting Windows 10 untuk berhenti meyimpan file ke OneDrive secara otomatis. Anda juga mungkin perlu memindahkan file-file lain dan mengganti setting library untuk library Music, Pictures, dan Videos.
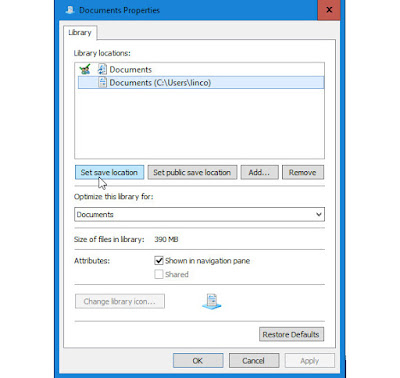






0 komentar:
Posting Komentar